
Телевізори зараз уже не єдине пристроєння, за допомогою якого можна дивитися відео контент. За останні роки популярністю серед користувачів набрав тюнер, який дозволяє дивитися телевізійні канали на комп’ютері. Але як саме під’єднати тюнер до ноутбука? Які кабелі використовувати і в які порти їх підключати? У даній статті ми детально розглянемо кожен крок і надамо вам повний посібник, який допоможе вам підключити тюнер до ноутбука.
Першим кроком підключення тюнера до ноутбука є з’єднання за допомогою коаксіального кабелю. Для цього візьміть коаксіальний кабель і підключіть один його кінець до виходу “RF Out” на задній панелі тюнера. Другий кінець кабелю підключіть до антенного входу на ноутбуці. Впевніться, що всі роз’єми з’єднані міцно і надійно.
Після цього перейдіть до налаштування тюнера. Відкрийте програму для налаштування тюнера на комп’ютері та виберіть опцію пошуку каналів. Ймовірно, вам доведеться вибрати тип підключення – антенне чи кабельне. Оберіть варіант, який відповідає вашому випадку і запустіть процес пошуку каналів. Після завершення пошуку ви зможете дивитися телевізійні канали на своєму ноутбуку з допомогою тюнера.
Щоб контролювати тюнер і перемикати канали, можливо, вам знадобиться додатково підключити пульт дистанційного керування до ноутбука. Для цього під’єднайте його за допомогою USB-кабелю до одного з портів USB на ноутбуці. Після цього пульт буде функціонувати разом з тюнером і дозволить вам зручно перемикати канали без необхідності користуватися клавіатурою.
Тепер ви знаєте, як під’єднати тюнер до ноутбука. Будьте обережні під час з’єднання кабелів і слідуйте інструкціям виробника для безперебійного підключення. Врахуйте, що залежно від моделі тюнера і ноутбука, кроки підключення можуть трохи відрізнятися, тому завжди рекомендуємо переглянути документацію та інструкції виробника. Гарного перегляду телевізійних каналів на вашому ноутбуку!
Інструкція як під’єднати тюнер до ноутбука
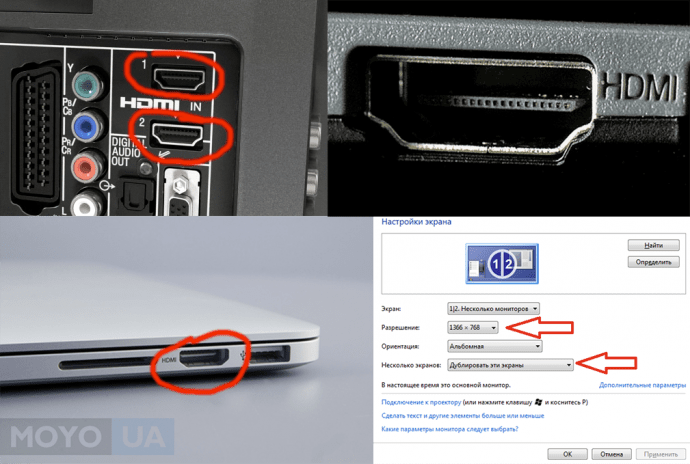
Крок 1: Переконайтеся, що у вас є всі необхідні кабелі. Зазвичай, для підключення тюнера до ноутбука потрібен USB-кабель, а також антенний кабель.
Крок 2: Знайдіть вхід USB на тюнері та під’єднайте одне його кінця до ноутбука.
Крок 3: Знайдіть вхід антени на тюнері та під’єднайте антенний кабель до цього входу.
Крок 4: Включіть тюнер та ноутбук.
Крок 5: Дочекайтеся, поки операційна система ноутбука визначить нове підключення.
Крок 6: Якщо потрібно, встановіть драйвери для тюнера. Зазвичай, це вказано у посібнику до вашого тюнера або можна знайти на веб-сайті виробника.
Крок 7: Якщо все налаштовано правильно, ви зможете використовувати тюнер на своєму ноутбуці. Увімкніть програму-тюнер, виберіть потрібний канал та насолоджуйтесь переглядом телевізійних програм.
Примітка: Деякі тюнери можуть мати додаткові функції, які ви можете налаштувати в програмі-тюнері або на особистому кабельному приставці. Для детальнішої інформації зверніться до посібника користувача вашого тюнера.
Етап 1: Підготовка Тюнера та Ноутбука

Перш ніж ви зможете під’єднати тюнер до свого ноутбука, вам потрібно виконати декілька підготовчих дій. Слід дотримуватися наступних кроків:
| Крок | Опис |
|---|---|
| Крок 1 | Переконайтеся, що у вас є відповідний кабель для підключення тюнера до ноутбука. Зазвичай тюнери постачаються з USB-або HDMI-кабелем, залежно від моделі. Перевірте, який порт є на вашому ноутбуку і знайдіть відповідний кабель. |
| Крок 2 | Переконайтеся, що ваш ноутбук має відповідні драйвери для роботи з тюнером. Це можна зробити, перейшовши на сайт виробника тюнера та завантаживши необхідні драйвери для вашої моделі тюнера. |
| Крок 3 | Переконайтеся, що ваш ноутбук має достатньо вільного простору на жорсткому диску для зберігання програмного забезпечення та файлів тюнера. Зазвичай вимоги щодо вільного простору вказані у документації до тюнера. |
| Крок 4 | Переконайтеся, що ваш ноутбук має встановлену необхідну операційну систему для роботи з тюнером. Більшість тюнерів працюють на операційній системі Windows, але можуть підтримуватися й інші операційні системи. |
Після виконання цих підготовчих дій ви будете готові перейти до наступного етапу – підключення тюнера до ноутбука.
Етап 2: З’єднання за допомогою Кабелю

Щоб під’єднати тюнер до ноутбука, вам знадобиться кабель з вхідними та вихідними роз’ємами, які підходять для підключення вашого тюнера та ноутбука. Взалежності від моделі тюнера та ноутбука, це може бути USB, HDMI, або інший тип кабелю.
Для початку, знайдіть вхідні та вихідні порти у вашому тюнері та ноутбуку. Зазвичай, вхідні порти знаходяться на задній або бічній панелях тюнера, а вихідні порти – на боках або задній панелі ноутбука.
Після знаходження портів, підключіть один кінець кабелю до вихідного порту тюнера, а інший кінець – до вхідного порту ноутбука. Переконайтеся, що кабель підключений міцно та безпечно.
Коли кабель підключений, ваш тюнер та ноутбук будуть з’єднані, і ви зможете користуватися тюнером на своєму ноутбуку. Дождіться, поки ваш ноутбук виявить тюнер та встановить необхідні драйвери.
Тепер ви готові до наступного етапу – налаштування тюнера на вашому ноутбуку.