Зміст:
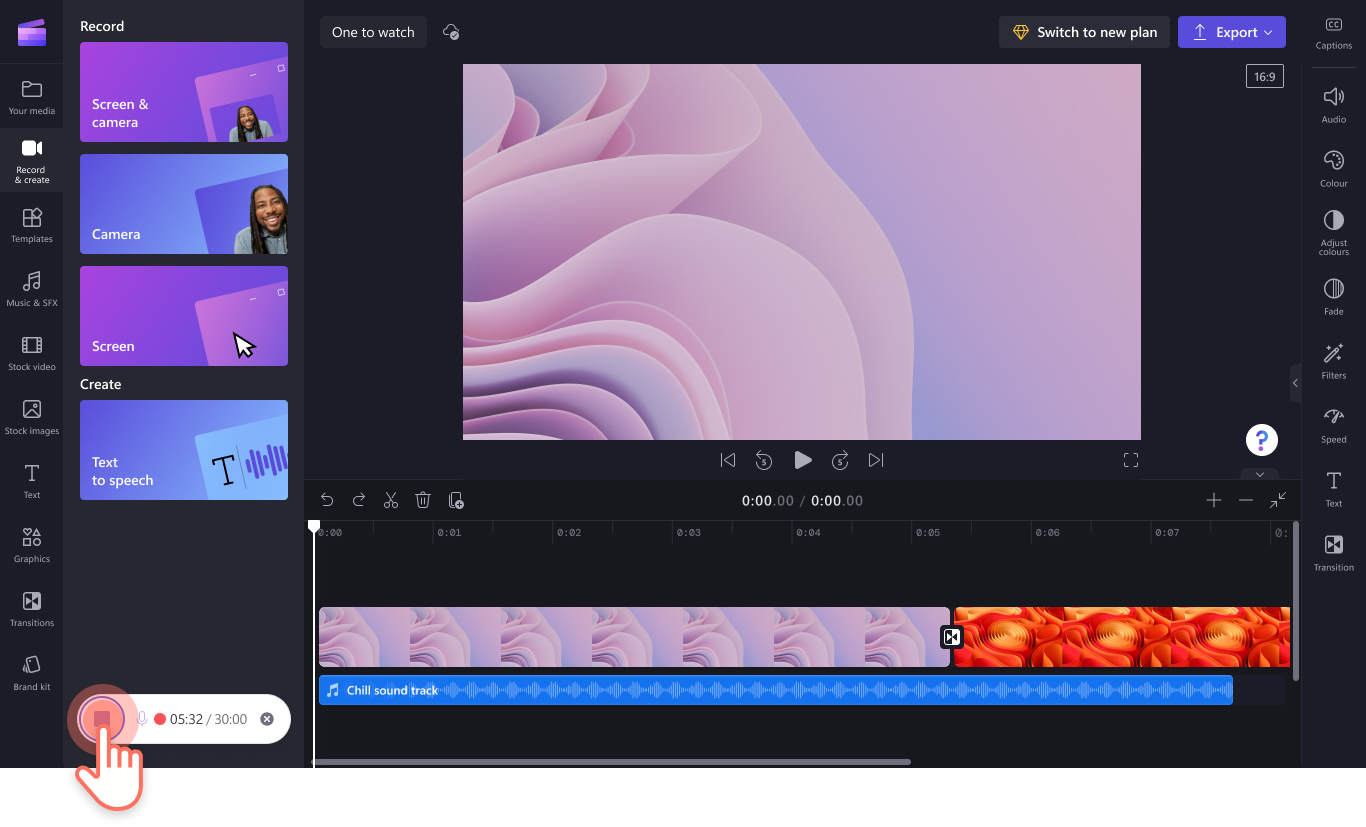
Запис відео з екрана комп’ютера зі звуком може бути корисним у багатьох випадках. Наприклад, ви хочете зняти відеоурок, поділитися грою або демонстрацією роботи програми з іншими користувачами. Правильне записування відео без програм допоможе вам в цьому завданні.
Існує простий і безкоштовний метод запису відео з екрана комп’ютера зі звуком. Він дозволяє вам захопити всю активну область екрана разом зі звуком системи та мікрофоном. Цей метод використовує стандартні функції вашої операційної системи і не потребує додаткового програмного забезпечення.
Перш за все, ви повинні встановити Microsoft PowerPoint або LibreOffice Impress. Обидва ці програми мають вбудовану функцію запису екрана комп’ютера зі звуком. Вам не потрібно використовувати презентації, ви можете використовувати просто пустий слайд. На цьому слайді ви будете записувати відео зі звуком.
Примітка: Переконайтеся, що ваш комп’ютер має мікрофон і динаміки або навушники.
Використовуючи цей метод, ви можете записувати відео з екрана комп’ютера зі звуком безкоштовно та без використання додаткових програм. Записане відео можна використовувати для різних цілей, включаючи створення інструкцій, відеоуроків, демонстрації роботи програм, а також для документації та навчання. Спробуйте цей простий метод і отримайте високоякісне відео зі звуком зі свого екрана комп’ютера безкоштовно!
Як записати відео з екрана комп’ютера зі звуком без програм?
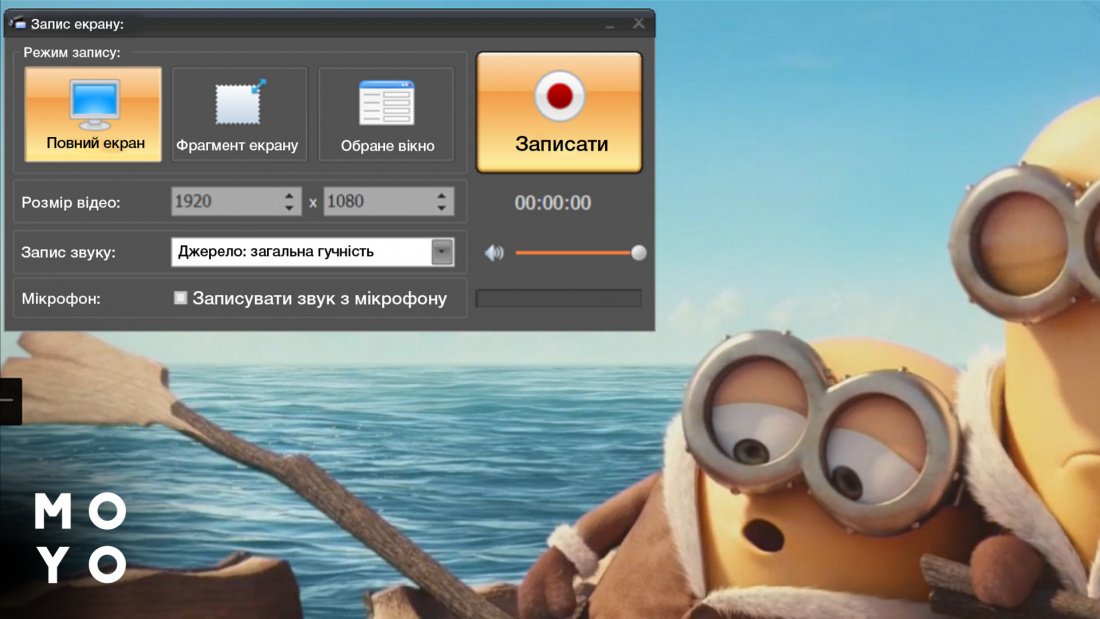
QuickTime Player для Mac

- Відкрийте QuickTime Player.
- У меню виберіть “Файл” і потім “Нове запис з екрану”.
- Натисніть на кнопку “Записати” або “Почати запис” (в залежності від вашої версії QuickTime Player).
- Якщо вам потрібен звук, переконайтесь, що ви вибрали потрібний мікрофон у налаштуваннях запису звуку.
- Запишіть свій екран, роблячи необхідні дії.
- Натисніть на кнопку “Зупинити запис” або “Завершити запис” (в залежності від вашої версії QuickTime Player).
- Збережіть свій запис.
Xbox Game Bar для Windows

- Натисніть клавішу “Win” + “G”, щоб відкрити Xbox Game Bar.
- Якщо ви вперше запускаєте Xbox Game Bar, вона може попросити вас ввімкнути запис екрана та доступ до мікрофону. Дайте необхідні дозволи.
- Відкрийте програму або веб-сторінку, яку ви хочете записати.
- Натисніть на кнопку “Старт” з піктограмою камери або натисніть комбінацію клавіш “Win” + “Alt” + “R”, щоб почати запис.
- Запишіть потрібні дії на екрані.
- Натисніть на кнопку “Стоп” на панелі Xbox Game Bar або натисніть комбінацію клавіш “Win” + “Alt” + “R”, щоб зупинити запис.
- Збережіть свій запис.
Якщо ви користуєтесь іншою операційною системою або хочете використовувати програмне забезпечення сторонніх виробників, завантажте або купіть програму, яка найбільш підходить для ваших потреб.
Тепер ви знаєте, як записати відео з екрана комп’ютера зі звуком без програм. Нехай ваш досвід та знання з легкістю розповсюджуються за допомогою відеозаписів!
Простий метод безкоштовно!
Як записати відео з екрана комп’ютера зі звуком без програм? Виявляється, є простий та безкоштовний спосіб, який допоможе вам вирішити цю задачу.
Для початку, вам знадобиться
- Комп’ютер
- Операційна система Windows (7 або новіша)
- Мікрофон
- Веб-браузер (Google Chrome, Mozilla Firefox або Microsoft Edge)
Отже, ось як записати екран свого комп’ютера зі звуком за допомогою цього простого методу:
- Відкрийте веб-браузер і перейдіть на веб-сайт Apowersoft Online Screen Recorder.
- Натисніть кнопку “Старт запису” і дайте необхідні дозволи для доступу до мікрофону та екрану.
- Налаштуйте потрібні параметри, такі як якість відео та звуку, формат файлу тощо.
- Натисніть кнопку “Запис” і почніть відеозапис екрану свого комп’ютера.
- Після закінчення запису, натисніть кнопку “Закінчити” та збережіть відео на свій комп’ютер.
Таким чином, ви можете зробити відеозапис з екрана комп’ютера зі звуком безкоштовно, використовуючи цей простий метод. Просто слідуйте вказаним крокам і насолоджуйтесь своїми відео.
Використання вбудованої функції Windows

Windows має вбудовану функцію для запису відео з екрана комп’ютера разом зі звуком без потреби встановлення додаткових програм. Цей метод є простим і безкоштовним способом реєстрації відео з дисплея комп’ютера та аудіо, яке грає на ньому.
Щоб скористатися цією функцією, потрібно відкрити вбудовану програму Windows – “Пристрій захоплення” або “Запис екрану”. Вона доступна як стандартна програма в меню Пуск або може бути знайдена за допомогою пошуку.
Після того, як ви запустили програму “Пристрій захоплення” або “Запис екрану”, ви побачите інтерфейс, який дозволяє вам вибрати, чи хочете ви записати весь екран або тільки окрему область. Ви також зможете налаштувати звуковий вхід для запису звуку, який грає на комп’ютері.
Після налаштування параметрів запису, ви можете натиснути кнопку “Почати запис” або подібну, щоб розпочати запис відео з екрана комп’ютера. Коли ви закінчите запис, просто зупиніть запис або натисніть відповідну кнопку на екрані.
Після завершення запису відео, Windows збереже його у вказаному вами місці з відеофайлом, в якому буде збережено відео з екрана та аудіо. Ви можете переглянути цей файл будь-яким відеопрогравачем або редагувати його за допомогою відповідних програм.
Використання вбудованої функції Windows для запису відео з екрана комп’ютера є простим і зручним способом, який не вимагає встановлення додаткового програмного забезпечення. Цей метод є безкоштовним і може бути використаний для різних цілей, таких як створення навчальних відео, запис онлайн-вебінарів або презентацій.