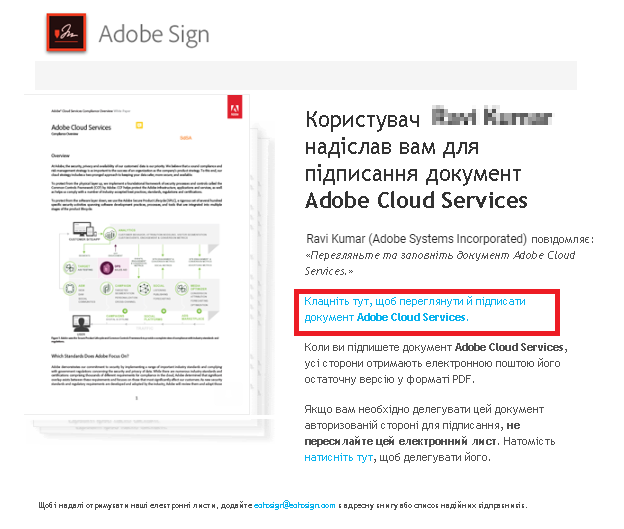
Adobe Acrobat – це високоефективний програмний засіб, який широко використовується для роботи з документами у форматі PDF. Одна з важливих функцій цієї програми – можливість поставити електронний підпис на документі. Електронний підпис є ефективним способом підтвердження автентичності та надання юридичної сили документу.
Процес постановки електронного підпису в Adobe Acrobat нескладний, але вимагає деяких підготовчих заходів. Основні кроки, які потрібно виконати для постановки електронного підпису, наведені нижче.
- Створення електронного підпису: Для початку необхідно мати електронний підпис, який можна створити за допомогою спеціальних програм або веб-сервісів. Електронний підпис зазвичай створюється на основі публічного ключа, який використовується для зашифрування та розшифрування документів.
- Вибір документу: Потім необхідно відкрити документ, на якому бажаєте поставити електронний підпис. Можна відкрити документ безпосередньо в Adobe Acrobat або імпортувати його з іншого джерела.
- Постановка підпису: Після того, як документ відкрито, потрібно обрати інструмент “Підписати та підписатися” в головному меню Adobe Acrobat. Натисніть на пункт “Підписати” і оберіть опцію “Підписати під документом”.
- Вибір електронного підпису: Оберіть свій електронний підпис зі списку, який зняв програма, або імпортуйте його з потрібного місця на комп’ютері. Потім розташуйте підпис на потрібному місці в документі і підтвердіть його.
- Збереження документу: Завершивши постановку електронного підпису, збережіть зміни в документі. Ви можете зберегти його з новим ім’ям або перезаписати існуючий файл.
Дотримуючись цих простих кроків, ви зможете поставити електронний підпис на документ у форматі PDF за допомогою Adobe Acrobat. Залишилося тільки переконатися у правильності та своєчасності вашого підпису, щоб отримати всі переваги електронного документообігу.
Створення електронного підпису в Adobe Acrobat: кроки і настанови

Adobe Acrobat є одним з найпопулярніших програмних продуктів для роботи з PDF-документами, і він також має вбудований інструмент для створення електронного підпису. Якщо ви хочете додати електронний підпис до своїх документів у форматі PDF, перш ніж ви почнете, вам потрібно мати свій особистий сертифікат.
Ось кроки і настанови для створення електронного підпису в Adobe Acrobat:
- Запустіть Adobe Acrobat і відкрийте документ, до якого ви хочете додати електронний підпис.
- У верхній частині інструментальної панелі виберіть “Інструменти”.
- У розділі “Безпека” виберіть опцію “Розпізнати сертифікати”.
- Виберіть “Додати” і оберіть свій особистий сертифікат зі списку.
- Тепер вам потрібно розмістити свій електронний підпис на сторінці документу. Ви можете вибрати з різних варіантів розміщення: область підпису, дата підпису, робоча область тощо. Виберіть потрібний вам варіант та натисніть “Далі”.
- Виберіть шрифт, розмір тексту та колір свого підпису. Також ви можете завантажити свою власну графіку логотипу для підпису.
- Перетягніть і розмістіть свій електронний підпис на сторінці документу, де ви хочете, щоб він з’явився.
- Коли ви завершили розміщення підпису, збережіть зміни у своєму документі, натиснувши “Файл” і “Зберегти”.
Тепер ваш електронний підпис успішно доданий до вашого документу у форматі PDF. Ви можете повторити ці кроки для додавання підписів у своїх інших документах. Пам’ятайте, що ваш особистий сертифікат потрібно захищати і зберігати в надійному місці, оскільки він забезпечує автентичність вашого електронного підпису.
Перші кроки для встановлення підпису в Adobe Acrobat

- Запустіть Adobe Acrobat на своєму комп’ютері. Для цього відкрийте програму зі списку встановлених додатків або натисніть на ярлику на робочому столі.
- У верхньому меню виберіть пункт “Засоби”.
- У випадаючому меню виберіть “Підписати та сертифікувати”.
- З’явиться панель інструментів “Підписати та сертифікувати”. Натисніть на кнопку “Підписати документ”.
- На появившомуся вікні виберіть “Створити новий підпис” та натисніть “Далі”.
- Виберіть тип підпису, який вам більше підходить: з клавіатури, файлу або девізний.
- Введіть ваші ініціали та іншу інформацію, що пов’язана з підписом.
- Натисніть “Далі” та дотримуйтеся додаткових інструкцій, які з’являться на екрані.
- Після завершення налаштувань підпису натисніть “Зберегти” та вкажіть місце збереження для електронного підпису.
Після цих кроків ваш підпис буде готовий до використання у ваших PDF-документах. Зверніть увагу, що перед використанням електронного підпису слід ознайомитися з правовими вимогами та обмеженнями використання підпису в вашій країні.
Створення основного електронного підпису в Adobe Acrobat
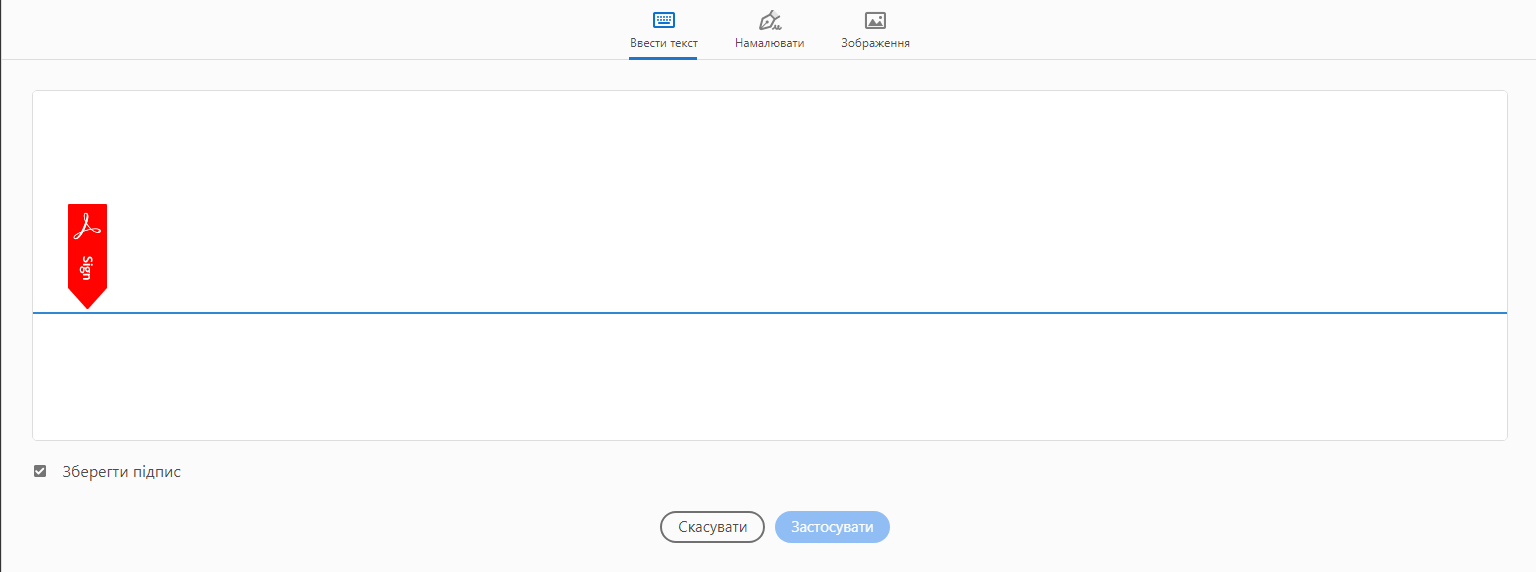
Щоб створити основний електронний підпис в Adobe Acrobat, слід дотримуватися наступних кроків:
- Відкрийте документ, до якого ви хочете додати електронний підпис.
- Клацніть на вкладку “Інструменти” у верхньому меню.
- Оберіть опцію “Підписати та нотаріально засвідчити”.
- Виберіть опцію “Створити підпис”.
- Оберіть розташування для електронного підпису на документі.
- Натисніть кнопку “Продовжити”.
- Введіть свої дані, які будуть відображатися в електронному підписі.
- Оберіть тип електронного підпису – “Текстовий” чи “Зображення”.
- Натисніть кнопку “Загрузити” та виберіть файл зображення для електронного підпису (якщо обрано тип “Зображення”).
- Оберіть шрифт, розмір та інші параметри електронного підпису.
- Перемістіть електронний підпис на потрібне місце у документі.
- Збережіть зміни та закрийте режим підпису.
Після виконання цих кроків ви створите основний електронний підпис в Adobe Acrobat. Він буде відображатися на обраних документах, підтверджуючи їх автентичність та підписання вами. Це надає більшу вагу вашим документам та гарантує їх безпеку.
Зауваження: Перед створенням електронного підпису в Adobe Acrobat переконайтеся, що ви маєте дійсний сертифікат для підпису документів. Також варто враховувати законодавство про шифрування даних та електронний підпис у вашій країні.