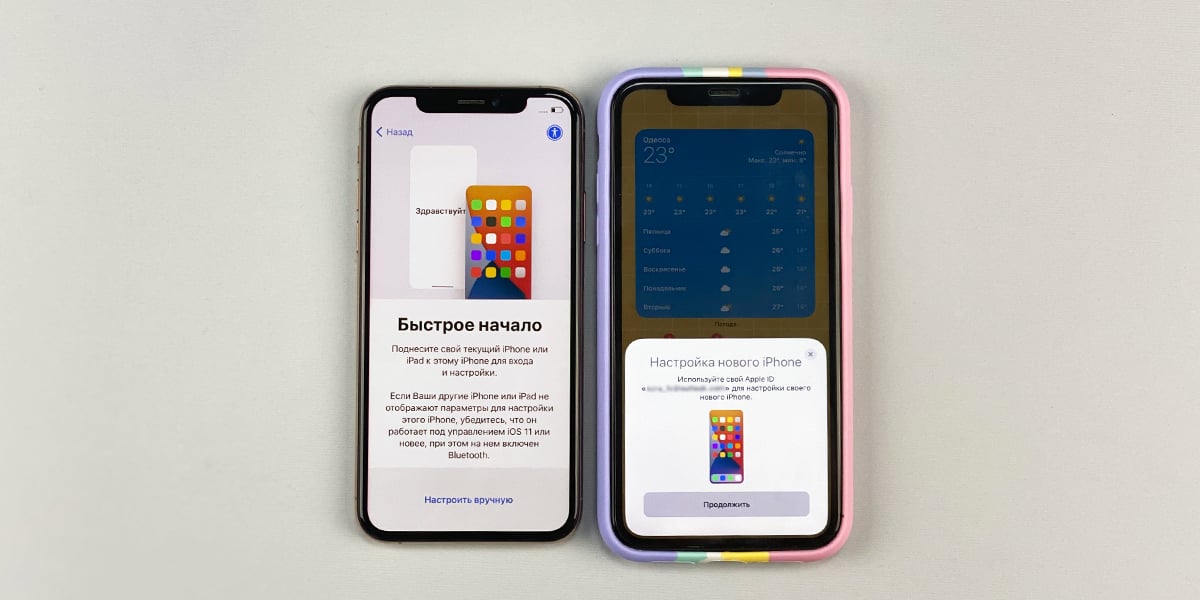
Переход до нового телефону може бути супроводжений багатьма труднощами, особливо коли йдеться про перенесення всіх важливих даних. Але не хвилюйтесь, ми підготували для вас простий посібник, який допоможе перенести всі ваші дані зі старого телефону на новий Айфон.
Перш ніж почати процес перенесення даних, переконайтеся, що ваш старий телефон резервує дані на обліковому запису iCloud або на комп’ютері. Це дозволить вам відновити дані на новому Айфоні. Відкрийте налаштування на своєму старому телефоні, перейдіть до розділу “iCloud” або “Обліковий запис” і включіть резервне копіювання.
Якщо ви вже маєте резервну копію свого старого телефону, ви можете перейти до перенесення даних на новий Айфон. Увімкніть новий Айфон і перейдіть до початкового екрану. Слідуйте інструкціям на екрані, поки вас не попросять вибрати метод перенесення даних. Виберіть опцію “Відновити із резервної копії iCloud” або “Відновити із резервної копії комп’ютера”.
Зауважте, що процес відновлення може зайняти деякий час, залежно від розміру резервної копії та швидкості вашого Інтернет-з’єднання. Будьте терплячі та не вимикайте пристрій під час даного процесу.
Після завершення процесу відновлення ваш новий Айфон буде мати всі ваші раніше збережені дані. Всі ваші фотографії, контакти, повідомлення та інші файлі будуть на місці. Тепер ви можете насолоджуватися новим Айфоном без втрати жодного даних.
Перенесення даних на новий Айфон: початок процесу
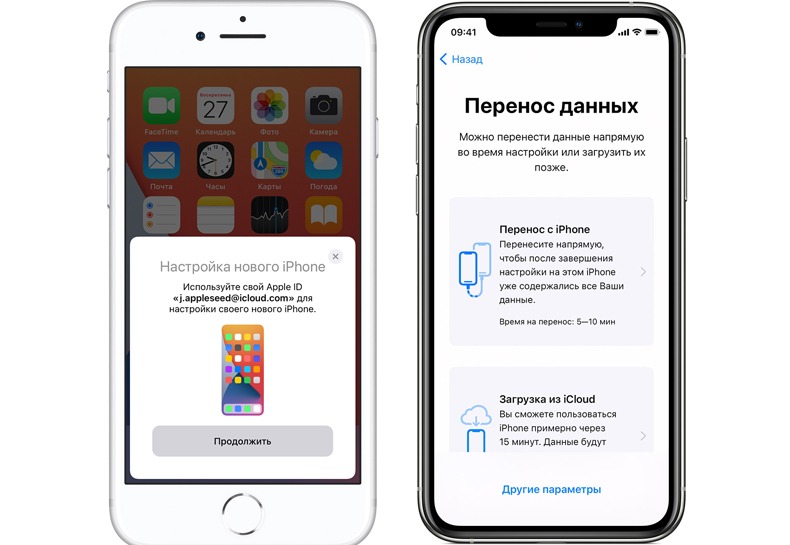
Коли ви отримали новий Айфон і хочете перенести всі ваші дані зі старого телефону, вам знадобиться деякий час та кілька кроків. Початок процесу перенесення даних на новий Айфон може бути трохи заплутаним, але з цим посібником ви зможете легко впоратися.
1. Резервне копіювання старого телефону
Першим кроком в перенесенні даних на новий Айфон є резервне копіювання вашого старого телефону. Це дозволить зберегти всі ваші фотографії, контакти, повідомлення та інші дані.
Для резервного копіювання ви можете використовувати iCloud або iTunes. Якщо ви використовуєте iCloud, впевніться, що у вас є достатньо вільного місця для зберігання резервної копії. Щоб резервне копіювання через iTunes, підключіть ваш старий телефон до комп’ютера та відкрийте програму iTunes.
Зверніть увагу, що резервне копіювання може зайняти деякий час, особливо якщо у вас багато даних на вашому старому телефоні.
Отримання доступу до старих даних на старому телефоні

Перш ніж почати процес перенесення даних на новий Айфон, треба отримати доступ до старих даних на вашому старому телефоні. Це необхідно для того, щоб ви могли зробити копію цих даних і передати їх на новий телефон. Нижче представлені декілька кроків, які ви можете виконати для отримання доступу до старих даних на вашому старому телефоні.
1. Включіть старий телефон
Перш ніж отримати доступ до даних, вам потрібно включити свій старий телефон. Переконайтеся, що батарея заряджена або підключена до джерела живлення.
2. Розблокуйте телефон
На екрані старого телефону натисніть кнопку для розблокування і введіть свій PIN-код або пароль, якщо вони необхідні. Це дозволить вам отримати повний доступ до всіх даних на пристрої.
3. Перевірте доступ до даних
Усі ваші дані (контакти, повідомлення, фотографії тощо) мають бути доступні на вашому старому телефоні. Перевірте, чи маєте ви доступ до цих даних, переконавшись, що ви можете переглядати їх і відкривати.
4. Підключіть старий телефон до комп’ютера
Щоб зробити копію данних, підключіть старий телефон до вашого комп’ютера за допомогою кабелю USB або бездротового з’єднання. Додаток, який дозволяє отримати доступ до данних вашого телефону, буде автоматично встановлений на комп’ютері.
5. Виберіть дані для резервного копіювання
Після підключення телефону до комп’ютера запустіть додаток, який дозволяє отримати доступ до данних старого телефону. Виберіть данні, які ви хочете зберегти і передати на новий Айфон. Зазвичай це включає контакти, повідомлення, фотографії, відео, музику та інші файлі.
З цими кроками ви зможете отримати доступ до старих даних на вашому старому телефоні і готові до подальшого процесу перенесення цих даних на новий Айфон.
Перенесення даних на новий Айфон: крок за кроком інструкція

Коли ви купуєте новий Айфон, ви, безсумнівно, хочете зберегти всі свої дані і передати їх на новий пристрій. Тут наведено крок за кроком інструкцію про те, як перенести дані зі старого телефону на новий Айфон.
Крок 1: Забезпечте резервне копіювання даних на старому телефоні. Ви можете використати хмарні сервіси, такі як iCloud, Google Drive або Dropbox, для резервного копіювання своїх фотографій, контактів, повідомлень тощо. Це допоможе вам зберегти усі дані, навіть якщо старий телефон втрачений або пошкоджений. | Крок 2: Увімкніть новий Айфон та пройдіть початкову налаштування. При налаштуванні ви зможете вибрати опцію “Відновити з резервної копії” і підключити новий пристрій до вашого аккаунта iCloud або іншого хмарного сервісу. Це дозволить вам відновити дані з резервної копії. |
Крок 3: На новому Айфоні виберіть тип резервної копії, яку ви хочете відновити. Якщо у вас є резервна копія на iCloud або іншому хмарному сервісі, оберіть цю опцію і увійдіть до свого аккаунта. Після цього виберіть резервну копію, яку ви хочете відновити. | Крок 4: Почекайте, поки новий Айфон завантажиться і відновить ваші дані з резервної копії. Цей процес може зайняти деякий час, залежно від розміру вашої резервної копії та швидкості вашого Інтернет-підключення. |
Крок 5: Після відновлення резервної копії ви можете перевірити, чи всі ваші дані були успішно перенесені на новий Айфон. Перегляньте ваші контакти, повідомлення, фотографії та інші дані, щоб переконатися, що вони збереглися. | Крок 6: Якщо якісь дані не були успішно перенесені, ви можете спробувати виконати процес перенесення ще раз або скористатися альтернативними методами, наприклад, перенесенням даних через iTunes або за допомогою спеціальних додатків. |