Зміст:
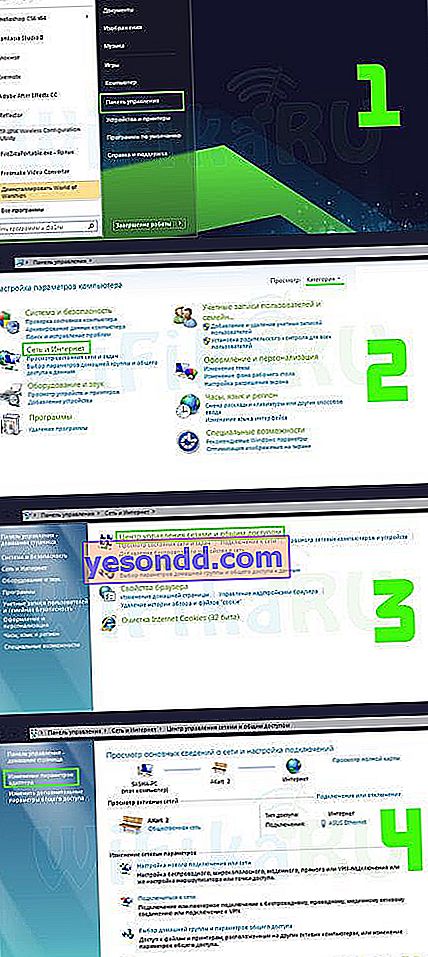
На сьогоднішній день, коли ми все більше залежимо від Інтернету, доступ до Wi-Fi став необхідністю для багатьох з нас. Іноді, у незвичних місцях, може бути важко знайти надійні точки доступу. Однак, є рішення для тих, хто потребує не тільки приймати Wi-Fi сигнал, але і роздавати його, використовуючи свій ноутбук. У цій статті ми розкажемо вам, як це зробити і забезпечити себе постійним доступом до Інтернету.
Одним з найпопулярніших способів одночасного приймання і розповсюдження Wi-Fi сигналу з ноутбука є використання функції “розділити з’єднання”. Ця функція доступна на багатьох ноутбуках з операційною системою Windows і дозволяє перетворити ноутбук в точку доступу Wi-Fi. Щоб скористатися цим способом, вам потрібно перейти до налаштувань мережі та Інтернету на своєму ноутбуці і знайти вкладку “Мобільна точка доступу”. Там ви зможете включити функцію “розділити з’єднання” і встановити свій пароль для захисту мережі.
Інший спосіб роздавати Wi-Fi сигнал з ноутбука – використовувати спеціальні програми. Найпопулярнішими з них є Connectify Hotspot, Virtual Router Plus, MyPublicWiFi і mHotspot. Ці програми допоможуть вам створити точку доступу Wi-Fi з ноутбука всього за кілька кліків. Вам потрібно буде встановити одну з цих програм на свій ноутбук, налаштувати параметри мережі та підключитися до нової точки доступу з вашого пристрою. Таким чином, ви зможете одночасно приймати і роздавати Wi-Fi сигнал, що створить зручний інтернет-коридор для вас і людей навколо вас.
Висновок
Одночасне приймання і роздавання Wi-Fi сигналу з ноутбука – це зручний спосіб забезпечити себе постійним доступом до Інтернету, навіть якщо немає надійних точок доступу. Ви можете скористатися вбудованою функцією “розділити з’єднання” на своєму ноутбуці з Windows або встановити спеціальну програму для створення точки доступу Wi-Fi. Будь-який з цих способів допоможе вам бути підключеним до Інтернету і одночасно ділитися сигналом з іншими пристроями.
Як налаштувати Wi-Fi на ноутбуку
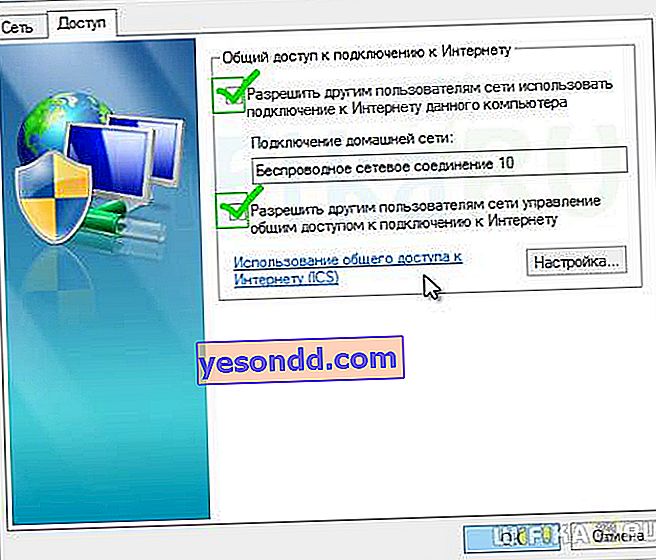
Для налаштування Wi-Fi на ноутбуку потрібно виконати наступні кроки:
- Переконайтеся, що ваш Wi-Fi адаптер увімкнений. Зазвичай є кнопка або спеціальна комбінація клавіш у ноутбуці для управління Wi-Fi. Знайти цю кнопку можна на боках ноутбука або на клавіатурі. Переконайтеся, що вона ввімкнена.
- Зайдіть у налаштування Wi-Fi на вашому ноутбуку. Для цього зазвичай потрібно натиснути правою кнопкою миші на значок Wi-Fi, який знаходиться у правому нижньому куті робочого стола, і вибрати “Відкрити налаштування мережі”.
- У вікні налаштувань знайдіть доступні бездротові мережі. Вони будуть перераховані у списку. Оберіть ту мережу, до якої ви хочете підключитися.
- Натисніть на потрібну мережу та натисніть “Підключитися”. Якщо мережа захищена паролем, введіть його.
- Після успішного підключення до мережі ви побачите повідомлення про це. Ви можете перевірити підключення, відкривши будь-який браузер і спробувати зайти на будь-який сайт.
З допомогою цих кроків ви зможете налаштувати Wi-Fi на вашому ноутбуку та насолоджуватися бездротовим доступом до Інтернету. Пам’ятайте, що для підключення до Wi-Fi мережі потрібно мати пароль, якщо мережа захищена. Також зверніть увагу на якість сигналу Wi-Fi, оскільки вона може впливати на швидкість та якість з’єднання.
Перевірка наявності Wi-Fi-адаптера
Перш ніж виявляти перешкоди в налаштуванні пристрою як точки доступу Wi-Fi, важливо переконатися, що в вашому ноутбуку є вбудований Wi-Fi-адаптер. Для цього потрібно виконати наступні кроки:
1. Відкрийте “Параметри” (щоб це зробити, натисніть комбінацію клавіш “Win + I” або перейдіть в “Початок” та оберіть “Параметри”).
2. У вікні “Параметри” знайдіть та оберіть “Мережа та Інтернет”.
3. У лівому меню виберіть “Wi-Fi”.
4. У вкладці “Wi-Fi” переконайтеся, що пункт “Wi-Fi” увімкнено. Якщо пункт “Wi-Fi” не увімкнено, вмикаємо його, перемістивши вказівник біля перемикача вправо.
5. Після цього перевірте “Додаткові параметри Wi-Fi”. Якщо ваш ноутбук має вбудований Wi-Fi-адаптер, то ви побачите його назву та декілька додаткових налаштувань. Якщо такого пункту немає, найімовірніше, вбудованого Wi-Fi-адаптера в вашому ноутбуку немає.
6. Якщо пункт “Додаткові параметри Wi-Fi” присутній і ви знаходитеся у відділенні “Wi-Fi”, але не бачите назви Wi-Fi-адаптера, це може означати, що драйвер для нього не встановлено або що Wi-Fi-адаптер не включений у BIOS ноутбука. У такому випадку переконайтеся, що ви оновили драйвер Wi-Fi-адаптера та дозволили його використання у BIOS.
7. Після перевірки наявності Wi-Fi-адаптера в вашому ноутбуку, переходьте до наступного кроку – налаштування точки доступу Wi-Fi.
Підключення до бездротової мережі
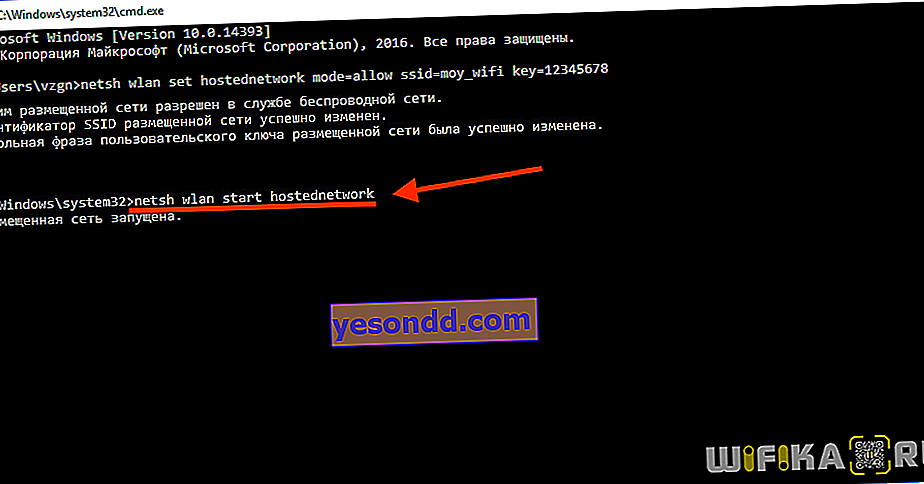
Підключення до бездротової мережі (Wi-Fi) є простим і зручним способом отримання доступу до Інтернету без підключення кабелю. Однак, ми повинні мати встановлену бездротову адаптер загального доступу (WLAN) на нашому ноутбуку для подальшого підключення.
Ось кілька кроків, які допоможуть вам підключитися до бездротової мережі:
- Перш ніж почати, переконайтеся, що бездротовий адаптер на вашому ноутбуку увімкнено. Ви зможете знайти відповідне положення перемикача або клавіші функції, яка включає або вимикає бездротову мережу.
- Натисніть на значок Wi-Fi на робочому столі або у вкладці “Параметри” у системному рядку. З’явиться список доступних бездротових мереж.
- Оберіть мережу, до якої ви хочете підключитися, зі списку доступних мереж.
- Якщо ви вперше підключаєтеся до цієї мережі, може знадобитися ввести пароль або ключ безпеки, що надається власником мережі. Ця інформація може бути вказана на маршрутизаторі або надрукована на етикетці.
- Зачекайте, поки ноутбук встановить підключення до обраної мережі. Якщо все пройшло успішно, значок Wi-Fi покаже, що ви підключені до бездротової мережі.
За допомогою цих простих кроків ви зможете підключитися до бездротової мережі і насолоджуватися швидким та зручним доступом до Інтернету на своєму ноутбуку.