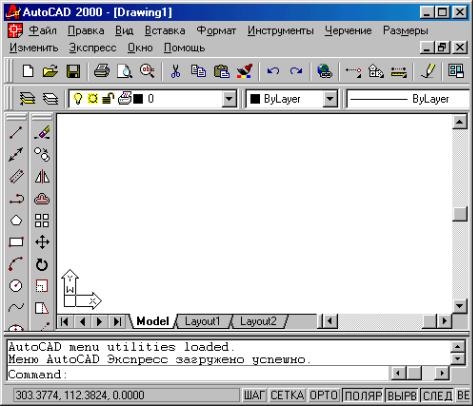
Автокад – це одна з найпопулярніших програм для проектування в сфері архітектури та інженерії. Вона має безліч корисних функцій, але, часто, учні та студенти стикаються з проблемою швидкого та ефективного переміщення по програмі. У цій статті ми розглянемо деякі корисні підказки та способи, які допоможуть вам впоратися з цією задачею.
Перший спосіб – використання клавіш швидкого переміщення. В Автокаді є безліч гарячих клавіш, які дозволяють вам швидко переміщуватися по програмі. Наприклад, клавіша P викликає команду “Pan” (панорама), яка дозволяє вам змінювати масштаб та відстань перегляду. Клавіша Z викликає команду “Zoom” (масштабування), яка дозволяє вам збільшувати та зменшувати зображення.
Другий спосіб – використання миші. У більшості просторих переглядачів, ви можете перетягувати мишу, щоб переміщувати зображення. Натиснувши на коліщатко миші та утримуючи його, ви також можете змінювати масштаб. Використання миші дозволяє вам перемикатися між різними об’єктами на екрані швидко та зручно.
Незалежно від того, який спосіб переміщення ви обираєте, варто також зануритися в налаштування програми. У Автокаді є безліч опцій та налаштувань, які допоможуть вам підлаштувати робоче середовище під ваші потреби. Настройте швидкості кнопок миші, скористайтеся комбінаціями клавіш для швидкого доступу до потрібних команд, створіть налаштування за замовчуванням для зручнішого робочого процесу.
Тепер, коли ви знаєте декілька корисних підказок та способів переміщення по Автокаду, ви зможете зосередитися на своїй творчості та ефективно працювати з програмою. Пам’ятайте, практика робить майстра, тому постійно вдосконалюйте свої навички та досліджуйте нові можливості.
Переміщення курсором в Автокаді

Для ефективної роботи в Автокаді важливо вміти швидко і точно переміщати курсор. Це допоможе зекономити час і зберегти вашу енергію.
Основні способи переміщення курсором:
- Використовуйте стрілки на клавіатурі для переміщення курсору вгору, вниз, ліворуч і праворуч. Це дозволяє зручно рухатися по екрану без використання миші.
- Використовуйте команду “Переміщення” в панелі інструментів Автокада. Вона дозволяє точно переміщати об’єкти на вибрані вами координати.
- Використовуйте команду “Прокрутка” для переміщення по великим масштабованим схемам і планам. Вона дозволяє легко змінювати видиму частину малюнка без зміни позиції курсору.
- Використовуйте команду “Повторити останнє дію” для швидкого повторення останньої виконаної команди. Це особливо корисно, коли ви виконуєте однотипні дії.
Пам’ятайте, що ефективне переміщення курсором в Автокаді – це важлива навичка, яка допоможе підвищити вашу продуктивність при роботі з цією програмою.
Ефективні способи і підказки

Освоєння Автокаду може зайняти тривалий час, але існують ефективні способи, що допоможуть вам прискорити роботу з цією програмою. Ось декілька корисних підказок:
| 1. Уважно вивчайте гарячі клавіші | Гарячі клавіші – це швидкі комбінації клавіш, які дозволяють виконувати певні дії без використання миші. Вони значно прискорять вашу роботу в Автокаді. Наприклад, клавіші Ctrl+C та Ctrl+V використовуються для копіювання та вставки об’єктів. |
| 2. Використовуйте команду “Заповнення” | Команда “Заповнення” дозволяє швидко заповнити певну область кольором або штрихуванням. Ви можете використовувати цю команду для закреслення об’єктів або створення заповнених блоків. |
| 3. Використовуйте блоки і шаблони | Створення блоків і шаблонів дозволяє вам зберігати і повторно використовувати готові елементи. Це особливо корисно, коли ви працюєте над проектами з однотипними елементами, такими як меблі або електричні схеми. |
| 4. Використовуйте повторення команд | Автокад має функцію “Повторити команду”, яка дозволяє вам швидко виконувати ту саму команду знову. Для цього просто натисніть клавішу “Enter” після виконання команди. |
| 5. Використовуйте шаблони малюнків | У Автокаді є багато шаблонів малюнків, які можна використовувати для різних видів проектів. Вони містять загальні налаштування, що допомагають швидко розпочати роботу над проектом. |
| 6. Використовуйте функцію “Керовані точки” | Функція “Керовані точки” дозволяє вам точно задавати координати точок на малюнку. Ви можете використовувати цю функцію для розташування об’єктів або створення прямих ліній. |
Наведені вище підказки та способи допоможуть вам стати більш ефективним користувачем Автокаду і прискорити вашу роботу з цією програмою. Не забудьте практикувати, адже вправа робить майстра!
Використання клавіш швидкого доступу
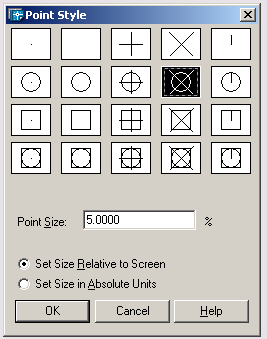
Ось кілька корисних клавішних комбінацій, яким варто навчитися і які значно полегшать вашу роботу в Автокаді:
Ctrl + Z– скасувати останню дію;Ctrl + Y– повторити останню дію;Ctrl + C– скопіювати об’єкт;Ctrl + X– вирізати об’єкт;Ctrl + V– вставити об’єкт;Ctrl + A– виділити все;Ctrl + S– зберегти файл;Ctrl + O– відкрити файл;Ctrl + N– створити новий файл;Ctrl + P– друкувати;Ctrl + F– знайти;Ctrl + B– виділити товстим шрифтом;Ctrl + I– виділити курсивом;Ctrl + U– підкреслити;Ctrl + S– видалити;Ctrl + E– редагувати;Ctrl + D– копіювати форматування;Ctrl + H– замінити;Ctrl + L– вирівняти по лівому краю;Ctrl + R– вирівняти по правому краю;Ctrl + E– вирівняти по центру;
Використовуючи ці клавішні комбінації, ви зможете значно швидше та ефективніше працювати в Автокаді, зосереджуючись на самому процесі, а не на пошуку відповідних функцій та кнопок у програмі.